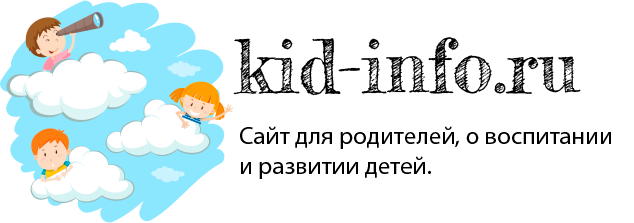Не загружается MacBook ,что делать?
Содержание статьи
Что может быть хуже ситуации, когда ваш MacBook не загружается, а вы четко осознаете что на нем осталась вся ваша информация, на накопление которой были потрачены сотни рабочих часов. В этой статье я изложу план действий на экстренный случай, когда ваш MAC наотрез отказался запускаться. Выполнить и нажать кнопки абсолютно все перечисленные действия совсем не обязательно. Но такие проверки лучше доверить специалистам сервисного центра.
Если ваш MacBook не загружается или зависает при загрузке, причиной этому может быть:
- проблема с железом (hdd, память, контроллер, процессор и т.п.);
- проблема с OS X (например обновление до El Capitan)
- недавно установленное оборудование (отключите все USB устройства)
- Как и в случае с не включающимся iPhone, первым делом удостоверьтесь что батарея MacBook попросту не разрядилась, а зарядка не вышла из строя.
Если на экране все-же что-то отображается или даже начинается процесс загрузки (который в итоге зависает на крутящемся диске или вовсе обрывается), вам стоит попробовать нажать нужные кнопки и выполнить ниже описанные шаги в порядке их следования.
ШАГ 1: Загрузка в безопасном режиме
Сперва стоит попробовать загрузить MacBook в безопасном режиме, который ограничивает проверки и загружаемый функционал, выполняемый маком при запуске. Я не даю гарантию что после запуска в этом режиме ваш MAC вдруг сразу начнет работать как и прежде, но попробовать все же стоит. Выключите MacBook, а затем нажмите включите его с зажатой кнопкой shift. Загрузка в безопасном режиме может занять продолжительно время (если компьютер вообще загрузится), поэтому будьте терпеливы.
Если вы желаете знать что именно происходит при загрузке в безопасном режиме, можно загрузить MacBook удерживая кнопки shift+Command+V, что в свою очередь запустит на MAC безопасный режим + подробный режим (verbose mode).
Verbose mode (подробный режим) — это опциональный режим загрузки операционной системы (включая OS X, Windows, Linux), при котором на экран выводится подробная информация о загружаемых драйверах, программном обеспечении и процессах, происходящих в момент загрузки компьютера. Будьте терпеливы и внимательны во время загрузки MacBook. Если ваш компьютер все-таки загрузится в безопасном режиме, попробуйте просто перезагрузить его из верхнего меню Apple. Если макбук загрузится теперь и в обычный способ, будем считать что ситуация исправлена и теперь все хорошо. Если же макбук не загрузится, приступайте к следующему шагу.
ШАГ 2: Загрузка Дисковой Утилиты
Причин по которым MacBook зависает при загрузке может быть уйма. Но давайте сейчас проверим, а затем отбросим или постараемся исправить причину, связанную с неполадками жесткого диска вашего MAC. Самым легким способом проверки жесткого диска является запуск Дисковой Утилиты (Disk Utility).
Первым делом необходимо нажать на кнопку и выключить ваш MAC. Если MacBook завис на сером (белом, синем, розовом…) экране с крутящимся диском, вам необходимо принудительно его (компьютер) выключить. Для этого нажмите и удерживайте кнопку включения на протяжении 5-8 секунд. Для запуска Дисковой Утилиты вам необходимо попасть в режим восстановления OS X. Для этого при включении компьютера удерживайте комбинацию Command + R. Если все прошло удачно, вы попадете на экран с заголовком MAC OS X Utilities . На этом экране необходимо кликнуть по «Disk Utility» (Дисковая утилита). Затем кликните по названию встроенного жесткого диска в левой части Дисковой Утилиты и запустите процесс проверки нажав на Verify Disk в нижней правой части экрана. Ожидайте окончания проверки. В случае обнаружения неисправностей вам будет предложено их исправить. Подтвердите ваши намерения кликнув по Repair Disk. После этого попробуйте перезагрузить MacBook еще раз.
ШАГ 3: Режим внешнего диска
Как говорится «лучше иметь синицу в руках, нежели журавля в небе». Как у вас обстоят дела с резервными копиями данных? Ну тех данных что хранились на вашем MacBook… А теперь он не запускается… Печаль!
Если потеря данных на макбуке вас особо не пугает, сразу переходите к следующему шагу. Но если вы сейчас в холодном поту пытаетесь вспомнить копировали ли вы что-нибудь из ценного на другие диски или флешки, то вот вам еще один подарок от Apple — РЕЖИМ ВНЕШНЕГО ДИСКА.
- Режим внешнего диска (Target Disc Mode) — специальный режим загрузки уникальный для компьютеров MAC, который позволяет получить доступ к жесткому диску вашего компьютера без загрузки OS X.
- Воспользовавшись данным режимом можно спасти данные когда ваш MacBook не загружается по какой-либо причине.
- Для запуска режима внешнего диска и получения доступа к содержимому жесткого диска MacBook делаем так:
- Находим еще один компьютер MAC. Если лично у вас нет, поспрашивайте у друзей
Подключите оба мака с помощью кабеля Thunderbolt
Выключите ваш MAC. Если необходимо удерживайте более 5 секунд кнопку POWER
Зажмите кнопку T сразу после включения макбука и удерживайте ее до появления на синем экране иконки Thunderbolt.
Вы только что запустили Режим Внешнего Диска. Этот режим, грубо говоря, превращает ваш MAC во внешний жесткий диск. Если все прошло гладко, на компьютере MAC вашего друга в Finder отобразится дополнительный внешний жесткий диск. Теперь скопируйте и сохраните все что вам необходимо. Когда вы закончите с диском, необходимо будет извлечь его в Finder как и любое другое устройство. После этого отсоедините кабель Thunderbolt и выключите свой MAC компьютер (удерживая кнопку включения более 5 секунд).